Credit Memo, Delayed Credit, and Refund: Are They The Same?

Authored by: Ryan Weber – Partner, CPA, CVA
When it comes to managing returns or overpayments, QuickBooks offers multiple options, including refunds, credit memos, and delayed credits. Each option has its advantages and disadvantages, and businesses need to consider their specific needs and circumstances when choosing the most suitable method. Still, you may find yourself confused about the distinctions between each option.
Whether you’re a small business owner trying to manage your finances or an individual seeking clarity on handling transactions, look no further! In this article, we’ll explore these three transactions in detail, outlining their pros and cons and highlighting when each one is most suitable.
Featured Topic:
Credit Memo
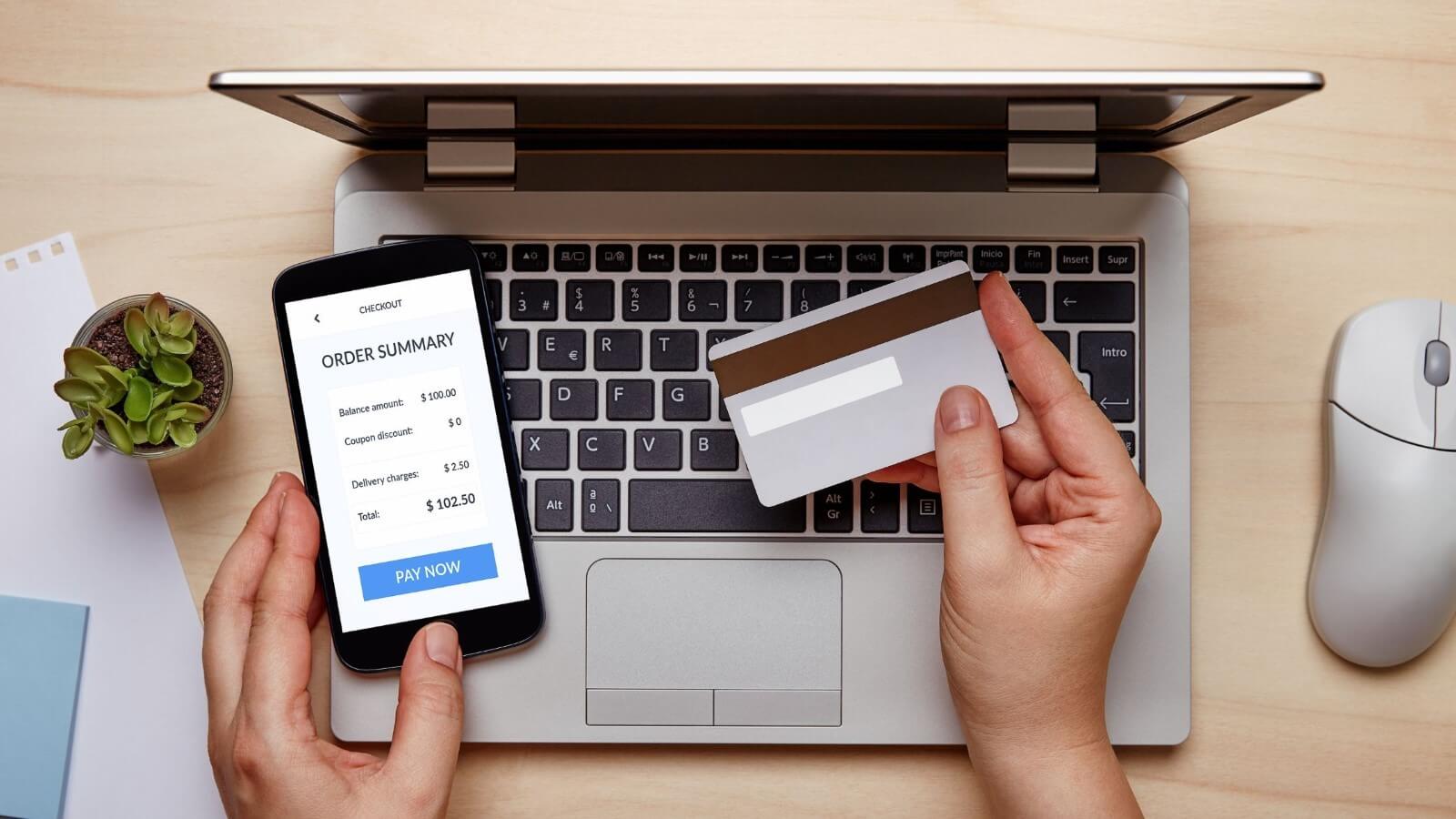
A credit memo is a posting transaction that can be applied to a customer’s invoice as a payment or reduction. It allows you to adjust the balance owed by a customer or a vendor. It is typically used to issue a credit to a customer, which can later be applied to a future invoice. For example, if you overcharge a customer on an invoice, you can issue a credit memo for the excess amount, which they can use towards future purchases.
Pros
- Easy tracking: Credit memos help you maintain accurate records of adjustments made, ensuring transparency in your financial transactions.
- Account reconciliation: By applying credit memos, you can easily reconcile your accounts and ensure that the balance reflects any adjustments or discounts given.
- Customer satisfaction: It’s an effective way to keep your customers happy by offering them credits that they can utilize for future purchases or services.
Cons
- Limited use: Credit memos can only be applied to open invoices or bills. They cannot be used for automatic refunds or directly impact your cash flow.
- Account maintenance: To keep your accounts up-to-date, you must ensure that credit memos are regularly monitored and applied. Failure to do so may lead to reconciliation issues later.
Delayed Credit

Meanwhile, a delayed credit is a non-posting transaction that you can include later on a customer’s invoice. In contrast to credit memos, which you can use to offset an existing balance, delayed credits can be included only on an invoice. Delayed credits don’t affect a customer’s balance until they are included on a saved invoice.
Using the QuickBooks delayed credit feature allows you to apply credits to specific invoices or bills rather than settling the open balances entirely. For instance, if a customer pays an invoice with a credit card, some credit card providers may charge an overage. At times like this, you can apply the credit as a delayed credit. As a result, the customer has the option of using the credit toward future invoices rather than refunding the entire amount.
Pros
- Flexible application: Delayed credits allow you to apply credits to specific invoices or bills without directly impacting cash flow in real time.
- Accurate records: Using delayed credits ensures that your accounts reflect adjustments accurately, providing a clear picture of your financial health.
Cons
- Manual application: Unlike credit memos, delayed credits require manual entry and application, which can be time-consuming for businesses with a large volume of transactions.
- Limited impact on cash flow: While delayed credits help keep records accurate, they do not provide immediate financial impact or directly affect your cash flow.
Refund

Finally, a refund is something we’re all familiar with. It is a posting transaction that allows you to reverse the payment made by a customer. You can use it to return money paid for services the customer is not happy with, to offset a credit balance, merchandise or service not received, or an overpayment.
Pros
- Immediate resolution: Refunds provide a prompt resolution by returning funds to the customer’s account. This can lead to quick customer satisfaction and help resolve any issues promptly.
- Financial accuracy: They are recorded as transactions, ensuring accurate financial records. This is particularly beneficial for businesses prioritizing accurate bookkeeping, as refunds are easy to track, reconcile, and maintain in financial reports.
- Conflict resolution: By offering a refund, businesses can resolve disputes or concerns, demonstrating a commitment to customer satisfaction and potentially maintaining positive relationships.
Cons
- Revenue loss: Refunds often result in a direct loss of revenue for the business. Returning funds means reducing the total income and impacting cash flow and profitability, especially if refunds are frequent or significant.
- Administrative burden: Processing refunds can be time-consuming and administratively burdensome, particularly for businesses with high transaction volumes. It requires accurate record-keeping, tracking refund requests, and allocating resources to manage the refund process efficiently.
Applying A Credit Memo, Delayed Credit, and Refund in QuickBooks: Step-by-Step Guide
Credit Memo
Step 1: Adjusting the automatically apply credits setting depending on your preference:
- Go to Settings and select Account and Settings.
- Click on the Advanced tab, then select Edit in the Automation section.
- Choose to turn on or turn off the option to automatically apply credit memos to customer balances or open invoices.
- Select Save, then Done.
Depending on how many invoices and credit memos you create and other factors, you can either activate or deactivate the feature that applies credits automatically. You can learn more about that and how it affects the process here.
Step 2: Creating a Credit Memo:
- Go to the Plus Sign (+) and select Credit Memo. (If you don’t see this, click show more.)
- Fill out all required fields.
- Click Save and New or Save and Close.
Step 3: Applying it to an Invoice:
- Go to the Plus Sign (+) and click Receive Payment.
- Complete these fields as follows:
- Customer: From the dropdown list, select the customer the credit memo is for.
- Date: Change if necessary
- Amount, Payment Method, and Reference Number fields are to be left blank.
- Memo: (Optional)
- Deposit To: Leave blank since money is not actually deposited with this transaction.
- Select the invoice where you want to apply the Credit Memo.
- Select the Credit Memo that you want to use for the invoice.
- Verify that the total to pay (if any) is correct after applying the Credit Memo, then click Save.
Delayed Credit
Step 1: Creating a delayed credit:
- Select + New and choose Delayed Credit.
- Choose the customer from the dropdown menu and enter the details, like the date and amount.
- Save and close the delayed credit.
Step 2: Applying the delayed credit to an invoice:
- Select + New and choose Invoice.
- Select the customer from the dropdown menu to see all open transactions.
- Add the delayed credit as a line item to the invoice.
- Fill out the rest of the invoice and save it.
Refund
Manual Refund:
- Select + New and choose Refund receipt.
- Choose the customer from the dropdown menu.
- Fill out the fields with the same information as the original sale.
- Select Credit Card or Direct Debit from the Payment Method dropdown, depending on where you are issuing a refund (Credit Card Bank Account).
- Select the account from the Refund from dropdown.
- Save and close the refund receipt.
Refunding a Credit Card Payment for a Sales Receipt, Paid Invoice, or Receive Payment Form through QuickBooks Payments:
- Go to bookkeeping and select Transactions, then click on the All Sales tab.
- Choose the sales receipt, invoice, or payment you want to apply the refund to.
- Click More in the footer and then select Refund.
- Review the transaction info and edit the items or amount if you’re issuing a partial refund. Then save and close.
If you created a credit memo and want to issue a refund instead or vice versa, you must delete the transaction and recreate it.
- Locate the credit memo or refund.
- In the navigation bar, click Customers/Invoicing/Sales (depending on your setup).
- Click on the customer’s name.
- Under Transactions, set Show to All transactions.
- Double-click on the credit memo or refund.
- On the bottom, under More, click on the Delete button.
- Once the credit memo or refund is deleted, you will want to enter the intended refund or credit memo.
Take Charge of Your Customer Transactions with QuickBooks

Understanding when and how to issue credit memos, delayed credits, and refunds properly can benefit your business in managing customer transactions. With the expertise of our Certified QuickBooks ProAdvisors at MBE CPAs, you can gain valuable insights into navigating these features effectively. Whether it’s determining whether a credit memo is appropriate for a specific situation, setting up delayed credits for future use, or processing refunds accurately, we can assist you every step of the way.
Take charge of your customer transactions and ensure a seamless experience for both you and your clients. Contact us now to schedule a consultation!
